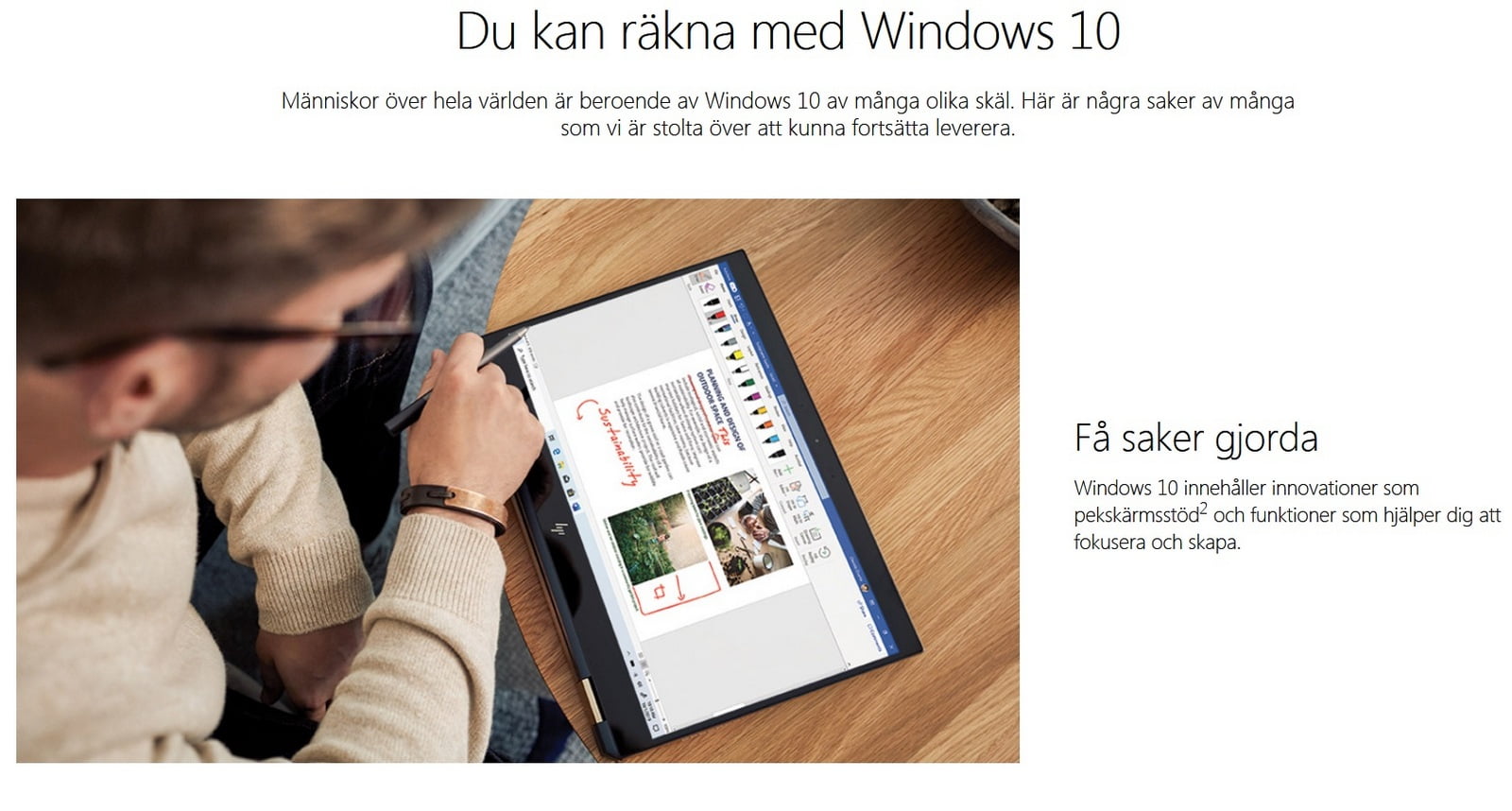Om du har övervägt att byta till operativsystemet Windows 10, kan det vara en god idé att sätta sig in i vilka olika utgåvor som finns. Även om det är så att alla utgåvor är utvecklade av Windows och generellt har samma funktion som du är van vid, är det några väsentliga skillnader som kan vara bra att känna till.
Det är tråkigt att byta system och få reda på att den version man valt inte riktigt förhåller sig till ens förväntningar och behov. Det är både ett slöseri av tid och pengar. Om du följer några enkla råd och tänker efter lite innan du bestämmer dig, har du sannerligen en större chans att få det allra bästa ut av din dator. Det hela sex olika versioner av Windows 10: Windows 10 Home, Windows 10 Pro, Windows 10 Enterprise, Windows 10 Education, Windows 10 S och det som kallas för Wild-card; nämligen Windows 10 IoT Core.
Skillnaden på 32 och 64 bit
En relevant fråga är först och främst om du ska ha Windows 10 till en 32- eller 64-bits dator. Det låter otroligt tekniskt, men är bara en ganska trist term för något helt konkret. Om du har en lite nyare dator ska du med största sannolikhet ha en version till en 64-bits dator och å andra sidan en till en 32-bit i fall du äger en lite äldre dator.
När du väljer en kompatibel version kan du vara säker på att du får ut det bästa från din dator. Du riskerar inte heller att det plötsligt uppstår problem som verkar omöjliga att lösa. En 64-bits processor är kraftigare och kan klara flera ram, vilket betyder att den helt enkelt jobbar hårdare. Kanske man likna det med bilar och dess hästkrafter. Efter ditt behov kan du nämligen prioritera en bil med fler eller färre hästkrafter, och detsamma gäller det med datorer och deras processorer.
Därför er systemet utvecklat i tio versioner, så att en lite äldre dator (oftast en som producerats före 2007) inte brakar ihop när du installerar ett nyare system. Windows 10 är alltså skräddarsytt till att kunna köras på olika datorer, allt efter deras styrka. För att ta reda på vilken version av Windows 10 som du har användning av på din dator, ska du göra följande:
- Klicka på Start-knappen
- Gå till ”inställningar”
- Här ska du välja “system”
- Under kategorin system kan du trycka på “om”.
- Här ska du välja “enhetsspecifikationer” och det är här du kan se om din dators processor är 32-bit eller 64-bit.
Grunderna i Windows 10
De grundläggande specifikationerna och funktionerna finns i de flesta olika versioner av Windows 10. Så de är de som utgör den nya versionen av det populära operativsystemet.
● Microsoft har en digital assistent som heter Cortana. En digital assistent kan bland annat hjälpa dig att formulera dina e-postmeddelanden på rätt sätt och påminna dig om möten som du har skrivit i din kalender. Cortana fungerar på det sättet som en slags sekreterare som hjälper dig att organisera din vardag.
● Windows Hello är en säkerhetsfunktion som använder ansiktsigenkänning eller fingeravtryck. Det kallas ett biometriskt system och används för att logga in på din
dator och att köpa appar och liknande. Med andra ord är din dator direkt kopplad till dig och andra kan inte logga in på den.
● Du kan skapa flera skrivbord med vad som kallas Virtual Desktop. Det betyder att du enkelt kan byta mellan dina olika skrivbord. Detta kan vara användbart, till exempel om du använder din dator för arbete och fritid, eller om du delar din dator med din familj.
● WMR står för Windows Mixed Reality och är ett steg i Virtual reality-världen, som vi kommer att se mycket mer i framtiden. Med Windows 10 får du den grundläggande programvaran du behöver använda blandad verklighetsprogramvara. Du måste dock ha maskinvara från andra företag för att dra nytta av tekniken.
● Windows Defender är ett slags antivirusprogram som är utformat speciellt för din Windows-dator. Windows Defender skyddar mot virus och annan skadlig kod, både online och offline. Programmet uppdateras ständigt så att du alltid står i framkant av utvecklingen inom säkerhet för din dator.
● Med Windows Ink kan du bland annat rita, korrigera dokument och andra saker med en digital penna. Det gör det väldigt enkelt att ta anteckningar och arbeta grafiskt.
● Istället för Internet Explorer, vilket många användare har tröttnat på, har Microsoft utvecklat webbläsarens Edge. Edge har ett antal nya tillägg, och uppdateras dessutom ständigt och har en e-läsare för att nämna ett av dess funktioner.
Windows 10 Home
Det kan nästan tydas på namnet att Windows Home är för dig som vill ha en bra hemdator. Det är ett kontrollsystem som du kan använda precis som dina tidigare versioner av Windows, men i en snyggare och högkvalitativ version. I Windows 10 Home får du ett brett utbud av funktioner du är van vid från Windows, men med några extra funktioner, tillägg och program i paketet.
Självklart får du även Windows kalender och funktioner för mail, kort, filmer och bilder. För dig som gillar att spela på din dator är det sannerligen bra nyheter eftersom du kan synkronisera Windows 10 Home med Xbox Live-konton och få full tillgång till ditt Xbox Live-konto från din dator. Det innebär också att ägare av en Xbox One kan spela på vilken dator som helst i hemnätet.
I princip kan Windows 10 Home göra allt som behövs om du letar efter ett bra hemkontrollsystem. Om du behöver en extremt hög säkerhetsnivå för ditt arbete, bör du överväga om du bör skaffa en version med Windows Hello. Du köper Windows 10 en gång och behöver inte förnya din licens regelbundet.
Windows 10 Professional
Windows 10 Professional har samma fördelar som Windows 10 Home, men utöver dessa få du en lång rad funktioner som är skräddarsydda för dig som har din egen affärsverksamhet. I Windows 10 Professional kan du också utnyttja de nya möjligheterna för Virtual reality och arbete med flera skrivbord. Utöver det kan du få tillgång till de olika skrivborden både via din hemdator och när du arbetar vid andra datorer. Du är med andra ord inte bunden till en enda dator, när du använder Windows 10 Pro. Dessutom kan du upprätta en förbindelse med din hemsida eller din domän med Windows 10 Pro. Det gör det mycket lättare att redigera, uppdatera och arbeta på din sida.
Detsamma gäller för de skrivare och andra nätverksenheter som du också kan koppla till din dator. Säkerheten i Windows 10 Pro är i topp, och är alltså säkrare än den i Windows 10 Home. Det gör att du oftare kan ha din dator med dig dit du går, även om den innehåller hemliga dokument. Du köper en licens till Windows 10 Pro, som därefter gratis uppdateras och görs så löpande med de nyaste funktionerna och förbättringarna när det kommer till säkerhet.
Windows 10 Enterprise
Denna version är utvecklat för större företag och verksamheter och erbjuder därför alla funktioner från Windows 10, samtidigt som du får en mängd fler funktioner. En viktig del av Windows 10 Enterprise är att du får tillgång till Windows Update for Business, som alltid håller dig uppdaterad inom huvudprogramvaran för medelstora och stora företag. Du får också ta del av Long Term Servicing Branch, vilket innebär att du får extra stark säkerhet för dina datorer. Dessutom får du möjlighet att praktiskt taget hantera dina anställdas skrivbord. För att köra Windows 10 Enterprise måste du först installera Windows 10 Pro och sedan uppgradera din version. Windows 10-företag är speciellt utformat för ett större nätverk av användare och inte för privatpersoner.
Windows 10 Utbildning
För universitet och andra akademiska utbildningsinstitut rekommenderas att titta närmare på Windows 10 Education. Här hittar du bland annat samma höga säkerhetsnivå som du får med Windows 10 Enterprise. Windows 10 Education skiljer sig dock från de andra versionerna, då det finns ett fokus på utbildningsprogram. Windows 10 Education, liksom Windows 10 Enterprise, är inte utvecklat för privata användare. Priset beror på hur många användare som är på nätverket och hur mycket data som används.
Windows 10 S
Windows 10 S är en uppgradering av antingen Windows 10 Home eller Windows 10 Pro. Så det är inte ett operativsystem i sig, men ger en möjlighet att ytterligare skräddarsy din version av Windows 10. Med Windows 10 S kan du bara köra program som du har köpt i Microsoft Store. Windows 10 S är utformad för att förbättra säkerheten för Windows 10 Home och Windows 10 Pro-användare. Du kan dock också använda Windows 10 S om du har Windows 10 Enterprise eller Education, men det är inte lika utbrett.
Wild-card: Windows 10 IoT Core
Denna version är avsedd för programmerare och verkligen professionella användare av Windows. Det är ett kontrollsystem som du kan skräddarsy efter dina behov och experimenterar med att ansluta det till andra enheter som normalt inte fungerar med Windows-datorer. Det är en lekplats för dem som verkligen vill komma in i maskinrummet och gillar att pilla med detaljer. Windows 10 loT Core kan inte rekommenderas för den vanliga Windows 10-användaren, men är ett optimalt verktyg för utvecklare och hardcore IT-nördar.
Tips för snabbare dator i Windows 10
När du installerar Windows 10 får du ett riktigt bra operativsystem med många funktioner och en bra layout. Självklart borde du fullt ut njuta av det, men om din dator börjar fungera långsammare, finns det gott om möjligheter att råda bot på det. Vissa metoder fokuserar på att ändra utseendet på datorn för att frigöra arbetsminnet, andra på rengöring och vissa uppdateringar.
Du behöver inte vara en haj på dator för att få dina Windows 10-enheter att fungera snabbare. Det är annorlunda vilka funktioner och funktioner vi kan skära ner på och som vi tycker är nödvändiga för en bra upplevelse. Oroa dig inte – det finns en lösning eller två som matchar dina behov utan att ha en dålig upplevelse när du använder din dator med Windows 10.
Startmenyn
När du tittar på startmenyn i nedre vänstra hörnet på skärmen visas en riktigt snygg panel där du kan hitta olika program. Menyn är transparent och det tar faktiskt mycket mer energi för datorn att ha den funktionen. Detta beror på att grafikkortet måste fungera mer och att andra program har mindre chans att skriva in tecknet. Om du till exempel kör tunga program för videospel eller videoredigering kan även den minsta förändringen i hur många processorkrafter grafikkortet använder göra skillnad.
Vad du måste göra specifikt är att ändra startmenyn så att den bli ogenomskinlig. Det gör du genom att använda startmenyn, och härifrån gå till ”inställningar” och sedan klicka på ”personlig anpassning”. Här får du en mängd olika alternativ, och under färger kan du stänga av ”genomskinlighet” i både startmenyn och aktivitetsfältet. Det finns ingen risk att göra detta, du förlorar inte data och du kan enkelt göra det igen. Det handlar bara om hur snygg din start- och processlinje ser ut.
Ändra automatisk start av program
Vad många inte vet eller tänker på är att det finns ett antal program som automatiskt startar när du startar din dator. Dessa är båda program som du vill ha automatiskt startade, men också program som du aldrig använder. Därför rekommenderas du att titta lite närmare på vilka program som startar automatiskt och körs i bakgrunden när du slår på datorn. Det använder stora mängder arbetsminne, som du inte använder. Som utgångspunkt rekommenderas att du låter de program du använder mest startar automatiskt. I gengäld ska du då avaktivera automatisk start för de program du använder minst.
Om du måste kontrollera vilka program som ska startas automatiskt när du slår på Windows 10, anger du först startmenyn längst ned till vänster. Härifrån går du vidare till ”inställningar” och ”appar” och till var det finns ”start”. Här kan du bestämma vilka program du vill köra automatiskt från början och vilka program du vill förhindra från att starta automatiskt. Det rekommenderas dock inte att du stänger av ditt antivirusprogram från att öppnas automatiskt.
Identifiera och lösa problem
Det kan också vara att det finns ett problem som ska lösas någonstans i Windows 10. Även om din dator kan göra mycket kanske det inte alltid är möjligt att ta reda på vad som är fel med den. Lyckligtvis är det inte svårt att reparera din dator när mindre problem uppstår.
Återigen kan du gå ner i startmenyn till vänster på skärmen. Härifrån måste du gå vidare till ”kontrollpanelen”. Här hittar du ”uppdatering och säkerhet”. Här kan du helt enkelt klicka på ”felsökning” och sedan börjar Windows 10 försöka diagnostisera vad som är fel. Det kan finnas en uppdatering som har misslyckats eller en drivrutin som ska repareras. Kanske låter det mer teknisk än vad det är, och vanligtvis finner Windows 10 själva problemet och du kan lösa det genom att följa instruktionerna på skärmen.
Ta bort virus och skadlig kod
Inget behov av panik. Det finns förmodligen inget fel med din dator bara för att den har blivit lite långsammare med åldern. Det kan dock vara en bra idé att kontrollera om oönskade filer ligger dolda på datorn. När du har Windows 10 ingår ett antivirusprogram som heter Windows Defender automatiskt. Om du inte har installerat något annat antivirusprogram, bör du nästan göra detsamma som i tidigare steg, dvs: Välj Start-menyn i nedre vänstra hörnet, sedan ”Inställningar” och sedan på ”Uppdatering och säkerhet”. Här hittar du och öppnar ”Windows säkerhet”. Nu låter det komplicerat, men det är väldigt enkelt: Under ”Windows Säkerhet” väljer du ”Virus och hot skydd”, sedan ”Uppdateringar till virus och hot-skydd” för att slutligen trycka på ”Sök efter uppdateringar”.
På det sättet hittar du först och främst om ditt Windows 10 antivirusskydd fungerar. När du är klar trycker du på ”snabbsökning”. Om du har lite mer tid, eller vill du ha mer djup med några problem, välj ”avancerad skanning”. Det finns ofta möjlighet att helt enkelt begära att Windows 10 tar bort skadlig programvara, vare sig det är ett program eller en enskild fil.
Rensa din dator
Ett bra gammalt tips för allt från en dator med Windows 10 till en iPhone är att rensa. Din dator har både ett lagringsutrymme och ett arbetsminne. Lagringsminnet är den del av datorns ”hjärna” som kan lagra data och se till att du kan hitta dina filer igen. Det bör dock nämnas att även om det finns två olika typer av minne som man omedelbart kunde tro inte hade något att göra med varandra, kan utgåvan av lagringsutrymme ge mer arbetsminne.
Lagringsutrymme är det som ofta kallas 300 GB, 1 TB eller liknande. Det är en indikation på hur mycket minne datorn har. Arbetsminne kallas RAM och de beskrivs ofta som x-nummer GB RAM eller x-nummer DDR RAM. Det är självklart att ju mer utrymme och mer RAM, desto mer av allt. Men många av oss har faktiskt mer utrymme och mer RAM än vad vi behöver, vi använder dem bara felaktigt. Du kan jämföra det med en bil som har många hästkrafter men som är överbelastad med grejer i bagageutrymmet och på sätena, så det kan inte köra högsta hastighet – även om det egentligen skulle kunna göra det.
När du nu ska städa upp Windows 10, börjar du som vanligt genom att välja start längst ned till vänster på skärmen. Vid denna tidpunkt i artikeln har du också blivit bekant med att välja ”inställningar”. Här blir proceduren lite annorlunda än tidigare. Från ”inställningar” går du vidare till ”system och lager”. I ditt lager kan du se hur mycket och vad du lagrar, och inte minst vad som krävs. Här kan du manuellt välja vilka filer du vill radera. Du kan också välja att kopiera dina filer till till exempelvis en extern hårddisk eller ha en online
säkerhetskopiering av filerna, som du enkelt och säkert kan ta bort från datorn själv. Du kan med rätta se till att du får en fysisk säkerhetskopia av dina filer samt en säkerhetskopia i en molntjänst. Då är du båda skyddade mot problem i den fysiska och virtuella världen.
Om det inte finns så många filer i ditt lagringsutrymme, men datorn fortfarande fungerar långsamt kan du också försöka tömma papperskorgen. Det finns mestadels i ditt högra hörn på ditt skrivbord och om du dubbelklickar kommer du in i papperskorgen själv. Istället om du vänsterklickar på ikonen har du möjlighet att tömma papperskorgen. Du kan också välja att stanna i ditt lager och välj ”den här datorn” och sedan ”frigöra utrymme nu”. På listan som visas kan du välja ”temporära filer” och ”skräp” och sedan ”ta bort tillfälliga filer”. Tillfälliga filer kan innehålla nedladdningar och installationsfiler.
Sammanfattning
Dessa var alltså några av de rutiner som finns tillgängliga för att snabba upp din Windows 10-dator. Detta är sammanfattningsvist vad du bör vara uppmärksam på och rensa eller inaktivera:
- Se om det används mycket kraft på design och utseende och där det inte är nödvändigt.
- Se vilka program som startar automatiskt vid start och vilka som du bör inaktivera.
- Få Windows 10 för att hjälpa dig att identifiera och lösa problem.
- Hålla din Windows 10-dator fri från skadlig programvara och virus.
- Rengör så att datorn inte använder all sin kraft för att komma ihåg data som du inte behöver.